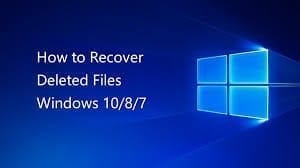ประสิทธิภาพและความเร็วเป็นสิ่งสำคัญยิ่ง โฟลเดอร์ดาวน์โหลดที่เปิดช้าอาจเป็นปัญหาคอขวดที่น่าหงุดหงิดได้ Windows 10 ซึ่งขึ้นชื่อในด้านความอเนกประสงค์ มักประสบปัญหาที่ส่งผลต่อการตอบสนองของโฟลเดอร์สำคัญ คู่มือที่ครอบคลุมนี้มีจุดมุ่งหมายเพื่อคลี่คลายความซับซ้อนของการจัดการโฟลเดอร์ดาวน์โหลดที่เปิดช้าใน Windows 10 ช่วยให้ผู้ใช้สามารถเรียกคืนประสบการณ์การจัดการไฟล์ที่ราบรื่นและมีประสิทธิภาพ ไม่ว่าคุณจะเป็นมืออาชีพในการนำทางการดาวน์โหลดจำนวนมากหรือผู้ใช้ทั่วไปที่กำลังมองหาขั้นตอนการทำงานที่ราบรื่นยิ่งขึ้น คู่มือนี้จะมอบโซลูชัน ข้อมูลเชิงลึก และเทคนิคการปรับให้เหมาะสมทีละขั้นตอนเพื่อยกระดับประสบการณ์ดิจิทัลของคุณ
ทำความเข้าใจสาเหตุของการเปิดโฟลเดอร์ดาวน์โหลดช้า
ไฟล์และโฟลเดอร์ย่อยที่สะสม:
เมื่อเวลาผ่านไป โฟลเดอร์ดาวน์โหลดอาจสะสมไฟล์และโฟลเดอร์ย่อยจำนวนมาก ส่งผลให้เวลาในการโหลดเพิ่มขึ้น
กระบวนการเบื้องหลังและการจัดทำดัชนี:
Windows มีส่วนร่วมในกระบวนการเบื้องหลัง เช่น การทำดัชนี เพื่อปรับปรุงฟังก์ชันการค้นหา หากกระบวนการเหล่านี้ถูกขัดขวาง อาจส่งผลให้เกิดความล่าช้าในการเข้าถึงโฟลเดอร์ได้
การกระจายตัวของดิสก์:
การกระจายตัวเกิดขึ้นเมื่อไฟล์กระจัดกระจายไปตามตำแหน่งทางกายภาพที่แตกต่างกันบนดิสก์ ซึ่งอาจขัดขวางการดึงข้อมูลอย่างรวดเร็วและส่งผลต่อความเร็วในการเปิดโฟลเดอร์
รูปขนาดย่อและแคชที่เสียหาย:
ภาพขนาดย่อและไฟล์แคชที่เกี่ยวข้องกับไฟล์ในโฟลเดอร์ดาวน์โหลดอาจเสียหาย ทำให้เกิดความล่าช้าในการแสดงตัวอย่างและไอคอน
การรบกวนซอฟต์แวร์ของบุคคลที่สาม:
ซอฟต์แวร์ของบริษัทอื่นที่ติดตั้ง โดยเฉพาะโปรแกรมป้องกันไวรัสและเครื่องมือเพิ่มประสิทธิภาพ อาจรบกวนการทำงานปกติของการเข้าถึงไฟล์ ทำให้เกิดความล่าช้า
โซลูชั่นทีละขั้นตอนเพื่อปรับปรุงความเร็วในการเปิดโฟลเดอร์ดาวน์โหลด
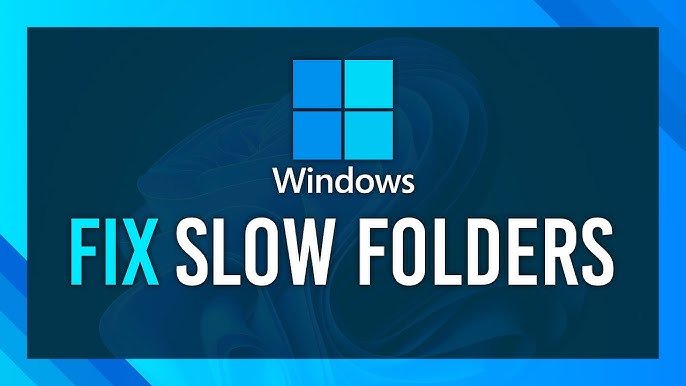
จัดระเบียบและล้างข้อมูลการดาวน์โหลด:
เริ่มต้นด้วยการจัดระเบียบและล้างโฟลเดอร์ดาวน์โหลด ลบไฟล์ที่ไม่จำเป็น ย้ายไฟล์สำคัญไปยังไดเร็กทอรีที่เกี่ยวข้อง และพิจารณาเก็บถาวรหรือลบไฟล์ขนาดใหญ่ที่ไม่จำเป็นอีกต่อไป
ปรับกระบวนการพื้นหลังให้เหมาะสม:
ปรับกระบวนการพื้นหลังและการจัดทำดัชนีให้เหมาะสมเพื่อปรับปรุงความเร็วการเข้าถึงโฟลเดอร์
- เปิดแอป “การตั้งค่า” (
Windows + I) - ไปที่ “ระบบ” และเลือก “เกี่ยวกับ”
- คลิกที่ “การตั้งค่าระบบขั้นสูง” ทางด้านขวา
- ใต้แท็บ “ขั้นสูง” คลิกที่ “การตั้งค่า” ใต้ส่วน “ประสิทธิภาพ”
- เลือก “ปรับเพื่อประสิทธิภาพที่ดีที่สุด” หรือเลือกตัวเลือกด้วยตนเองที่จัดลำดับความสำคัญของประสิทธิภาพมากกว่าเอฟเฟ็กต์ภาพ
จัดเรียงข้อมูลบนดิสก์:
- จัดเรียงข้อมูลบนดิสก์ของคุณเป็นประจำเพื่อปรับตำแหน่งไฟล์ให้เหมาะสมและเพิ่มความเร็วในการดึงข้อมูล
- พิมพ์ “Defragment and Optimize Drives” ในการค้นหาเมนู Start และเปิดเครื่องมือที่เกี่ยวข้อง
- เลือกไดรฟ์ที่มีโฟลเดอร์ Downloads และคลิก “Optimize”
ล้างรูปขนาดย่อและแคช:
- การล้างภาพขนาดย่อและไฟล์แคชที่เสียหายสามารถปรับปรุงความเร็วในการเรนเดอร์ไอคอนและการแสดงตัวอย่างได้
- เปิดเครื่องมือ “Disk Cleanup” โดยค้นหาในเมนู Start
- เลือกไดรฟ์ที่มีโฟลเดอร์ Downloads และทำเครื่องหมายที่ช่อง “Thumbnails”
- คลิก “ตกลง” เพื่อล้างรายการที่เลือก
ตรวจสอบข้อผิดพลาดของดิสก์:
- ตรวจจับและแก้ไขข้อผิดพลาดของดิสก์ที่อาจทำให้การเข้าถึงโฟลเดอร์ช้าลง
- เปิด Command Prompt ในฐานะผู้ดูแลระบบโดยคลิกขวาที่ปุ่ม Start แล้วเลือก “Command Prompt (Admin)”
- พิมพ์
chkdsk /fและกด Enter - ทำตามคำแนะนำบนหน้าจอแล้วรีสตาร์ทคอมพิวเตอร์
ปิดการใช้งานโปรแกรมเริ่มต้นที่ไม่จำเป็น:
- ลดจำนวนโปรแกรมที่เปิดเมื่อเริ่มต้นระบบให้เหลือน้อยที่สุดเพื่อจัดสรรทรัพยากรระบบอย่างมีประสิทธิภาพ
- คลิกขวาที่ทาสก์บาร์แล้วเลือก “ตัวจัดการงาน”
- ไปที่แท็บ “เริ่มต้น” และปิดการใช้งานโปรแกรมที่ไม่จำเป็น
แยกโฟลเดอร์ดาวน์โหลดออกจากการสแกนไวรัส:
- แยกโฟลเดอร์ดาวน์โหลดออกจากการสแกนไวรัสแบบเรียลไทม์เพื่อป้องกันความล่าช้าที่ไม่จำเป็น
- เปิดซอฟต์แวร์ป้องกันไวรัสของคุณและค้นหาส่วนการตั้งค่าหรือการยกเว้น
- เพิ่มโฟลเดอร์ Downloads ลงในรายการไดเร็กทอรีที่แยกออก
อัปเดตไดรเวอร์อุปกรณ์:
- ไดรเวอร์อุปกรณ์ที่ล้าสมัยหรือเข้ากันไม่ได้อาจทำให้เกิดปัญหาด้านประสิทธิภาพได้
- เปิด “Device Manager” โดยค้นหาในเมนู Start
- คลิกขวาที่แต่ละอุปกรณ์แล้วเลือก “อัปเดตไดรเวอร์”
เพิ่มหน่วยความจำเสมือน:
- การปรับการตั้งค่าหน่วยความจำเสมือนสามารถเพิ่มประสิทธิภาพของระบบได้
- เปิดหน้าต่าง “คุณสมบัติของระบบ” โดยค้นหาในเมนูเริ่ม
- ไปที่แท็บ “ขั้นสูง” และคลิกที่ “การตั้งค่า” ใต้ส่วน “ประสิทธิภาพ”
- ไปที่แท็บ “ขั้นสูง” และคลิกที่ “เปลี่ยน” ใต้ส่วน “หน่วยความจำเสมือน”
- ยกเลิกการเลือก “จัดการขนาดไฟล์เพจสำหรับไดรฟ์ทั้งหมดโดยอัตโนมัติ” และตั้งค่าขนาดที่กำหนดเอง
แนวทางปฏิบัติที่ดีที่สุดในการรักษาประสิทธิภาพของโฟลเดอร์ให้เหมาะสมที่สุด
ทำความสะอาดและจัดระเบียบอย่างสม่ำเสมอ:
ใช้นิสัยในการทำความสะอาดและจัดระเบียบโฟลเดอร์ดาวน์โหลดของคุณเป็นประจำ ลบไฟล์ที่ไม่จำเป็น จัดหมวดหมู่การดาวน์โหลด และเก็บถาวรหรือลบไฟล์ขนาดใหญ่เพื่อป้องกันความยุ่งเหยิง
สำรองไฟล์สำคัญ:
ก่อนที่จะดำเนินการปรับให้เหมาะสมที่สุด ตรวจสอบให้แน่ใจว่าได้สำรองไฟล์สำคัญไว้แล้ว ข้อควรระวังนี้ช่วยป้องกันข้อมูลสูญหายโดยไม่ตั้งใจ
ตรวจสอบทรัพยากรระบบ:
จับตาดูทรัพยากรระบบโดยใช้ตัวจัดการงาน ระบุกระบวนการที่ใช้ทรัพยากรจำนวนมากและแก้ไขปัญหาเพื่อรักษาระบบที่ตอบสนอง
อัพเดตวินโดว์:
ตรวจสอบให้แน่ใจว่าระบบปฏิบัติการของคุณทันสมัยโดยการติดตั้งอัพเดต Windows ล่าสุด การอัปเดตมักรวมถึงการปรับปรุงประสิทธิภาพและการแก้ไขข้อบกพร่อง
ใช้ซอฟต์แวร์ความปลอดภัยที่เชื่อถือได้:
ใช้ซอฟต์แวร์ป้องกันไวรัสและความปลอดภัยที่มีชื่อเสียงเพื่อรับรองความปลอดภัยของระบบของคุณ อัปเดตซอฟต์แวร์รักษาความปลอดภัยเป็นประจำและทำการสแกนระบบทั้งหมด
คำนึงถึงโปรแกรมที่ติดตั้ง:
คัดเลือกโปรแกรมที่คุณติดตั้งบนระบบของคุณ หลีกเลี่ยงเครื่องมือเพิ่มประสิทธิภาพของบุคคลที่สามที่ไม่จำเป็นซึ่งอาจก่อให้เกิดอันตรายมากกว่าผลดี
เลือกใช้ที่เก็บข้อมูล SSD:
หากเป็นไปได้ ให้พิจารณาอัปเกรดเป็นที่เก็บข้อมูล Solid State Drive (SSD) SSD มีความเร็วในการอ่านและเขียนที่เร็วกว่าเมื่อเทียบกับฮาร์ดดิสก์ไดรฟ์ (HDD) แบบเดิม
บทสรุป
โฟลเดอร์ดาวน์โหลดที่เปิดช้าใน Windows 10 เป็นสิ่งกีดขวางบนถนนที่อาจขัดขวางประสิทธิภาพการทำงานและประสบการณ์ผู้ใช้ คู่มือที่ครอบคลุมนี้เต็มไปด้วยโซลูชันทีละขั้นตอน เทคนิคการปรับให้เหมาะสม และแนวทางปฏิบัติที่ดีที่สุด ช่วยให้ผู้ใช้สามารถเรียกคืนความเร็วและประสิทธิภาพของระบบการจัดการไฟล์ของตนได้ ด้วยการทำความเข้าใจสาเหตุที่ซ่อนอยู่และดำเนินมาตรการเชิงกลยุทธ์ ผู้ใช้สามารถเปลี่ยนโฟลเดอร์ Downloads ให้เป็นเกตเวย์ที่รวดเร็วและตอบสนองต่อเนื้อหาดิจิทัลของตนได้ เมื่อคุณเริ่มต้นการเดินทางเพื่อเพิ่มประสิทธิภาพระบบของคุณ ให้เคล็ดลับและข้อมูลเชิงลึกในคู่มือนี้เป็นเข็มทิศของคุณ เพื่อนำทางคุณไปสู่ประสบการณ์ Windows 10 ที่ราบรื่นและมีประสิทธิภาพ