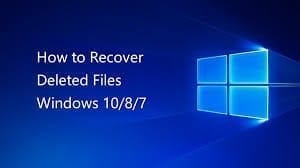รูปภาพบล็อกที่น่าดึงดูดใจสามารถช่วยโพสต์ของคุณได้โดยให้ช่วงพักการอ่านสั้น ๆ สบาย ๆ และปรับปรุงข้อความด้วยการทำให้สามารถเข้าถึงได้มากขึ้น
เครื่องมือ Photoshop เพื่อแก้ไขรูปภาพในบล็อกจะช่วยคุณสร้างภาพกราฟิกโดยการเพิ่มรูปร่างและข้อความที่จะทำให้ผู้อ่านของคุณประหลาดใจ
Adobe Photoshop – เป็นหนึ่งในซอฟต์แวร์แก้ไขรูปภาพที่ดีที่สุดสำหรับพีซี ซึ่งรวมถึงเครื่องมือขั้นสูงสำหรับการปรับปรุงรูปภาพบล็อกในทันที เรียบง่ายและสะดวก ซึ่งหมายความว่าสามารถใช้ได้ทั้งมืออาชีพและบล็อกเกอร์มือใหม่
1. เครื่องมือลับคม
คุณสามารถใช้เครื่องมือ Sharpen เพื่อทำให้รายละเอียดของรูปภาพของคุณชัดเจนขึ้น เลือกเครื่องมือจากแผงชุดเครื่องมือแล้วคลิกบริเวณรูปภาพที่ไม่ชัดเจนหรือเบลอเพื่อปรับปรุง
อีกวิธีในการทำให้ภาพชัดขึ้นคือการใช้ฟิลเตอร์ ในเมนูหลัก เลือก ตัวกรอง > เพิ่มความคมชัด สิ่งนี้จะเพิ่มความคมชัดทั่วทั้งภาพและทำให้ขอบมีความชัดเจนเป็นพิเศษ
2. Photoshop Actions
หากคุณไม่มีเวลาและต้องการประหยัดเวลาในการทำงานใน Photoshop นับไม่ถ้วน ให้ใช้การดำเนินการต่างๆ เพื่อขจัดสัญญาณรบกวนที่มากเกินไป ทำให้ภาพถ่ายที่เปิดรับแสงน้อยเกินไปสว่างขึ้น หรือจัดการกับภาพถ่ายที่เบลอ
การกระทำยังช่วยปรับสมดุลแสงขาว ปรับโทนสีให้อ่อนลง และปรับปรุงอารมณ์ของภาพได้อีกด้วย ยิ่งไปกว่านั้น พวกมันจะปรับผิวให้เรียบเนียนและรีทัชเพื่อให้ภาพพอร์ตเทรตของคุณดูเป็นมืออาชีพมากขึ้นด้วยการคลิกเพียงไม่กี่ครั้ง
หากต้องการใช้การกระทำของ Photoshop อย่างถูกต้อง ให้เริ่มต้นด้วยการทำให้มั่นใจว่าเมนู Actions มองเห็นได้ หากคุณไม่เห็น ให้คลิก “หน้าต่าง” จากนั้นกด “การดำเนินการ” ในรายการดรอปดาวน์
เลือกการดำเนินการที่คุณต้องการใช้ ไปที่ด้านล่างของเมนูการดำเนินการ ค้นหาปุ่มที่มีรูปสามเหลี่ยมที่อยู่ด้านข้าง แล้วกด “เล่น” ตอนนี้คุณเพียงแค่ต้องรอจนกว่าการดำเนินการจะถูกนำไปใช้
หลังจากเสร็จสิ้นกระบวนการดังกล่าว คุณสามารถเปิดหรือปิดใช้งานเลเยอร์ใหม่ที่มีการกระทำนั้นได้โดยคลิกที่ไอคอนลูกตา และดูว่าเอฟเฟกต์เปลี่ยนภาพของคุณอย่างไร
3. ครอบตัดและยืดเครื่องมือ
Crop Tool ช่วยให้คุณปรับภาพที่เลื่อนและไม่สม่ำเสมอได้ เนื่องจากมีฟีเจอร์ Straighten ในตัวด้วย ในการจัดแนวรูปภาพ ให้เลือก Crop Tool แล้วกดไอคอน Straighten บนชุดเครื่องมือ
เมื่อคุณเลือกเครื่องมือครอบตัด คุณจะเห็นลูกศรเล็กๆ ที่มุมของภาพถ่ายซึ่งคุณสามารถใช้หมุนภาพได้ หมุนจนกว่าเส้นขอบฟ้าจะอยู่ในแนวที่ถูกต้อง จากนั้นครอบตัดเพื่อกำจัดพื้นที่ที่ไม่ต้องการออกจากรอบขอบ
4. เครื่องมือแปรงรักษาจุด
เครื่องมือนี้รักษาและลบจุดและรอยเปื้อน เลือก Spot Healing Brush แล้วคลิกบริเวณที่คุณต้องการทำความสะอาด หากรูปภาพมีพื้นที่ขนาดใหญ่ที่คุณต้องการล้าง คุณสามารถเพิ่มขนาดแปรงที่ด้านบนของแผงชุดเครื่องมือเพื่อให้งานนี้เสร็จเร็วขึ้น
5. Marquee / Lasso Tool
หากคุณสนใจเครื่องมือ Photoshop สำหรับแก้ไขรูปภาพในบล็อกและครอบตัดให้เป็นวงกลม ดาว หรือรูปร่างสนุกๆ ที่คุณต้องการ คุณสามารถใช้เครื่องมือ “Marquee / Lasso” เพื่อวาดรูปร่างแล้วครอบตัดรูปภาพได้ สิ่งนี้มีประโยชน์มากสำหรับการสร้างกราฟิกสำหรับข้อความบล็อกหรือรูปโปรไฟล์ทรงกลม
6. เครื่องมือลดเสียงรบกวน
หากคุณต้องการลดจุดรบกวนใน Photoshop คุณต้องเริ่มต้นด้วยการเลือกตัวกรอง “ลดเสียงรบกวน” หากคุณไม่รู้ว่าฟิลเตอร์นั้นอยู่ที่ไหน ให้ไปที่เมนูฟิลเตอร์ เลือกเสียงรบกวน จากนั้นเลือก “ลดเสียงรบกวน” ในหน้าต่างสนทนาที่เปิดขึ้น คุณจะพบพื้นที่แสดงตัวอย่าง ตลอดจนตัวเลื่อนและพารามิเตอร์ต่างๆ ที่จะช่วยคุณลดเสียงรบกวนประเภทต่างๆ
ตัวอย่างเช่น เมื่อใช้แถบเลื่อนลดสัญญาณรบกวนสี ให้ค่อยๆ ลากไปทางขวาจนกว่าสัญญาณรบกวนสีจะไม่กลมกลืนกับภาพอย่างราบรื่นที่สุด
7. เครื่องมือลบ
เมื่อคุณต้องรับมือกับเงาจำนวนมากหรือเพียงแค่ต้องการเพิ่มความสว่างให้กับพื้นที่บางส่วนของภาพที่มีแสงน้อยเกินไป การเพิ่มการรับแสงโดยรวมจะทำให้สูญเสียพื้นที่ที่สว่าง ในกรณีเช่นนี้ เครื่องมือ Dodge สามารถช่วยได้ไม่จำกัด เลือกเครื่องมือ Dodge จากแผงควบคุมและนำไปใช้กับพื้นที่ที่เปิดรับแสงน้อยเกินไปเพื่อให้สว่างขึ้น
สิ่งสำคัญคืออย่าหักโหมจนเกินไป เพราะไม่เช่นนั้น รูปภาพอาจดู “ปลอม” หรือแก้ไขมากเกินไป ในกรณีนั้น การหาเปอร์เซ็นต์การปรับค่าแสงที่เหมาะสมที่สุดแล้วเลือก “โทนสีกลาง” จะเป็นการดีกว่า เพื่อให้แน่ใจว่าภาพถ่ายจะดูเป็นธรรมชาติ
8. เครื่องมือรอยเปื้อน
เครื่องมือ Smudge Photoshop เพื่อแก้ไขรูปภาพในบล็อกจะกระจายสีไปทั่วรูปภาพ เลื่อนพิกเซลของสีที่ได้รับผลกระทบ คล้ายกับเอฟเฟกต์ที่เกิดจากนิ้วเลอะบนสีเปียก Smudge ทำงานโดย “จับ” สีที่จุดเริ่มต้นของจังหวะแล้วผสมกับสีอื่นๆ ที่คุณลากผ่านด้วยเคอร์เซอร์ของคุณ
เลือกเครื่องมือ Smudge จากนั้นเลือกประเภทแปรงและโหมดการผสมในแผงพารามิเตอร์ คลิก “สุ่มตัวอย่างเลเยอร์ทั้งหมด” บนแผงพารามิเตอร์เพื่อใช้เครื่องมือโดยใช้ข้อมูลสีจากเลเยอร์ที่มองเห็นทั้งหมด หากไม่ได้เลือกพารามิเตอร์นี้ เครื่องมือ Smudge จะ u . เท่านั้น
ดูสีจากเลเยอร์ที่ใช้งาน
กดพารามิเตอร์ “Finger Painting” บนแผงเพื่อเลอะภาพในขณะที่ใช้สีพื้นหน้าเมื่อเริ่มต้นทุกจังหวะ หากไม่ได้เปิดใช้งานพารามิเตอร์นี้ เครื่องมือ “Smudge” จะใช้สีใต้เคอร์เซอร์เพื่อเริ่มต้นแต่ละจังหวะ ตอนนี้ เพียงลากแปรงไปบนรูปภาพเพื่อเลอะพิกเซลที่ได้รับผลกระทบ