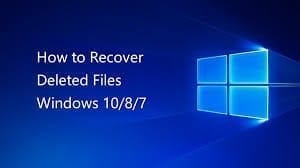ตั้งแต่ทศวรรษที่ผ่านมา Photoshop ได้กลายเป็นหนึ่งในเครื่องมือแก้ไขรูปภาพที่ได้รับความนิยมมากที่สุดในหมู่นักออกแบบ ช่างภาพ และนักการตลาด มีเครื่องมือแก้ไขมากมายที่ช่วยให้ออกแบบรูปภาพต่างๆ ได้ง่ายขึ้นภายในไม่กี่นาที
เลเยอร์ Photoshop เป็นหนึ่งในเครื่องมือที่นักออกแบบส่วนใหญ่ใช้ ชั้นที่ใช้กันทั่วไปบางชั้น ได้แก่ แก้ว โครเมียม และทอง ในบทความนี้ เราจะแชร์คำแนะนำทีละขั้นตอนเกี่ยวกับวิธีสร้างข้อความสีทองแวววาวใน Photoshop
เริ่มกันเลย:
ขั้นตอนที่ 1: สร้าง Photoshop Layer ใหม่
- แตะปุ่มไฟล์ที่แถบเมนูด้านบน
- จากนั้น คุณต้องคลิกที่ตัวเลือกใหม่
- ในกล่องความละเอียด ตั้งค่าความกว้างเป็น 1600 px และความสูงเป็น 800 px
- แตะที่ปุ่มสร้าง
- สิ่งนี้จะสร้างเลเยอร์ใหม่
ขั้นตอนที่ 2. ตั้งค่าสีดำเป็นสีพื้นหลัง
- แตะที่ปุ่มแก้ไขที่แถบเมนูด้านบน
- จากนั้นเลือกตัวเลือกการเติม
- ในกล่องโต้ตอบถัดไป ให้ตั้งค่าเนื้อหาเป็นสีดำ
- กดตกลงและเสร็จสิ้น
ขั้นตอนที่ 3: เพิ่มข้อความลงในเอกสาร
- เลือก Type Tool จากแถบเครื่องมือ
- พิมพ์ตรงไหนก็ได้ในเอกสาร
- พิมพ์ทอง.
- ตั้งค่าขนาดแบบอักษรเป็น 72 ประเภทแบบอักษรเป็น Times Now Roman Bold และสีแบบอักษรเป็นสีขาว
- นอกจากนี้ ให้ตั้งค่า R, G, B เป็น 255 ในขณะที่เลือกสีขาว
- แตะที่ไอคอนเครื่องหมายถูกในแถบตัวเลือกเพื่อใช้การเปลี่ยนแปลง
ขั้นตอนที่ 4: ปรับขนาดและย้ายข้อความไปที่กึ่งกลางของเอกสาร
- แตะที่แท็บแก้ไขซึ่งอยู่ที่แถบเมนูด้านบน
- เลือกเครื่องมือ Free Transform จากที่นั่น
- ปรับขนาดข้อความโดยลากมุมของข้อความ
- แตะภายในข้อความแล้วย้ายไปที่กึ่งกลางของเอกสาร
ขั้นตอนที่ 5. สร้าง Duplicate Layer และระบายสีด้วย Gradient Overlay
- ไปที่แผงเลเยอร์
- คลิกและลากประเภทเลเยอร์ไปที่ไอคอนเลเยอร์ใหม่ที่อยู่ด้านล่าง
- สิ่งนี้จะสร้างเลเยอร์ที่ซ้ำกัน
- เพื่อที่จะใช้เอฟเฟกต์การไล่ระดับสี ให้แตะที่ไอคอน Fx ที่อยู่ด้านล่าง
- ก่อนดำเนินการดังกล่าว ตรวจสอบให้แน่ใจว่าได้เลือกเลเยอร์ที่ซ้ำกัน
- ในเมนูเอฟเฟกต์เลเยอร์ ให้เลือกตัวเลือกการไล่ระดับสี
- ตอนนี้ แตะที่ตัวเลือกสีไล่โทนสี
- ดับเบิลคลิกที่จุดสีที่อยู่ด้านซ้ายของตัวเลือกสี
- ตอนนี้ ตั้งค่า R เป็น 247, G ถึง 238 และ B ถึง 173
- กลับไปที่ตัวเลือกสีไล่โทนสี
- คราวนี้ ให้คลิกจุดหยุดสีที่ด้านขวา
- ในเมนูตัวเลือกสี ตั้งค่า R เป็น 193, G ถึง 172 และ B เป็น 81
- แตะตกลงและบันทึกการผสมสีนี้ตามที่คุณต้องการในภายหลัง
- ซึ่งจะปรากฏในส่วนพรีเซ็ต
ขั้นตอนที่ 6 ทำการปรับเลเยอร์เพิ่มเติมบางส่วน
- กลับไปที่เมนูสไตล์เลเยอร์
- จากนั้นตั้งค่ารูปแบบการไล่ระดับสีเป็นสะท้อน
- ที่ด้านซ้ายของเมนูเลเยอร์ คุณจะเห็นเอฟเฟกต์ของเลเยอร์
- เลือกตัวเลือก Bevel & Emboss
- ซึ่งจะเป็นการเปิดกล่องโต้ตอบใหม่
- ในกล่องโต้ตอบใหม่ ให้ตั้งค่าเทคนิคเป็นสิ่วแบบแข็ง
- ใต้เมนู Shading คุณจะเห็นตัวเลือก Gloss Contour
- แตะที่ลูกศรถัดจากตัวเลือกนี้
- ดับเบิลคลิกที่ภาพขนาดย่อที่สามจากแถวล่างซ้าย
- เปลี่ยนมุมเป็น 120 องศาและเปิดใช้งานตัวเลือก Anti-Aliased
- ตอนนี้ ตั้งค่าทั้งความทึบและความทึบของเงาเป็น 75{1a8e1ba895c8c7106f87da981d83b14a45415abb73e58ede95c2b78de70ffddc}
- เพิ่มขนาดของ Bevel & Emboss เป็น 41 พิกเซล
- ถัดไป ตั้งค่าความลึกเป็น 170{1a8e1ba895c8c7106f87da981d83b14a45415abb73e58ede95c2b78de70ffddc}
- แตะที่เอฟเฟกต์ Inner Glow เพื่อเพิ่ม
- ซึ่งจะเป็นการเปิดกล่องโต้ตอบใหม่
- ในกล่องโต้ตอบใหม่ ตั้งค่าโหมดผสมผสานเพื่อคูณ
- ตั้งค่าระดับความทึบเป็น 50{1a8e1ba895c8c7106f87da981d83b14a45415abb73e58ede95c2b78de70ffddc}
- ตอนนี้ให้แตะที่การสลับสีและตั้งค่า R เป็น 232, G ถึง 128, B ถึง 31 แล้วกด Ok
- ตั้งค่าขนาดเป็น 75 พิกเซล
- แตะตกลงเพื่อใช้การเปลี่ยนแปลง
ขั้นที่ 7. เลือกเลเยอร์ดั้งเดิมและเพิ่มสโตรคไปที่มัน
- กลับไปที่แผงเลเยอร์
- แตะที่เอกสารต้นฉบับเพื่อเลือก
- ตอนนี้ แตะที่ไอคอน Fx ที่อยู่ด้านล่าง
- คราวนี้ คุณต้องเลือกตัวเลือกจังหวะ
- เปลี่ยนประเภทการเติมเป็นการไล่ระดับ
- คลิกลูกศรถัดจากตัวเลือกการไล่ระดับสี
- ตอนนี้ เลือกเอฟเฟกต์การไล่ระดับสีที่เราได้สร้างไว้ก่อนหน้านี้
- ตั้งค่ารูปแบบการไล่ระดับสีเป็นสะท้อน ขนาดเป็น 8 px และตำแหน่งเป็นภายนอก
- แตะตกลงเพื่อใช้การเปลี่ยนแปลง
ขั้นตอนที่ 8 ใช้ Bevel & Emboss กับ Stroke
- แตะที่ตัวเลือก Bevel & Emboss อีกครั้ง
- เพียงเปลี่ยนสไตล์เป็น Stroke Emboss
- ตั้งค่าขนาดเป็น 8 Px และอย่าทำการเปลี่ยนแปลงใดๆ เพิ่มเติม
- แตะตกลงเพื่อใช้การเปลี่ยนแปลง
ขั้นตอนที่ 9 เปิดเอฟเฟกต์ Contour
- ภายใต้ Bevel & Emboss คุณจะพบตัวเลือก Contour
- แตะที่ภาพเพื่อเลือก
- วิธีนี้จะช่วยปรับปรุงเอฟเฟกต์แสงรอบๆ ข้อความ
ขั้นตอนที่ 10. ใช้ Outer Glow Effect กับ Text
- ใต้ส่วนสไตล์ คุณจะเห็นเอฟเฟกต์ Outer Glow
- คลิกเพื่อเลือกตัวเลือก
- ซึ่งจะเป็นการเปิดกล่องโต้ตอบใหม่
- ตั้งค่าความทึบเป็น 40{1a8e1ba895c8c7106f87da981d83b14a45415abb73e58ede95c2b78de70ffddc}
- คลิกที่แถบสี
- ตั้งค่า R เป็น 232, G ถึง 128 และ B ถึง 31
- ตั้งค่าขนาดเป็น 60 พิกเซล
- แตะตกลงเพื่อใช้การเปลี่ยนแปลง
- ขั้นตอนที่ 11 เพิ่ม Sparkles ให้กับ Text
- กลับไปที่แผงเลเยอร์
- เลือกเลเยอร์ที่ซ้ำกัน
- กดปุ่ม Alt ค้างไว้แล้วแตะที่ t
ขั้นตอนที่ 10
- เขาเพิ่มไอคอนเลเยอร์ใหม่
- ตั้งชื่อเลเยอร์นี้เป็น Sparkles
- เลเยอร์ใหม่จะแสดงในแผงเลเยอร์
- คลิกที่เลเยอร์ Sparkles
- ตอนนี้ เลือกเครื่องมือแปรงจากแถบเครื่องมือ
- คลิกขวาภายในเอกสารเพื่อเปิดตัวเลือก Brush Preset
- แตะที่ไอคอนรูปเฟืองที่ด้านบนซ้าย
- เลือกแปรง Legacy
- แตะตกลงเพื่อคืนค่าแปรงมรดก
- ตอนนี้ คุณต้องเลือกแปรง Legacy จากเมนู Brush Preset Picker
- ข้างใต้ให้เลือกตัวเลือกแปรงคละ
- ไปที่แปรง Crosshatch 4 และดับเบิลคลิกที่มัน
- เลือกเครื่องมือ Eyedropper
- กด Alt ค้างไว้แล้วแตะที่พื้นที่สีทองเพื่อจับภาพสีตัวอย่าง
- สลับกลับไปที่เครื่องมือแปรง
- แตะที่ใดก็ได้บนข้อความเพื่อเพิ่มประกายไฟ
- แค่นั้นแหละ! คุณสร้างข้อความสีทองใน Photoshop สำเร็จแล้ว